The Google Keep plugin allows viewing the user's notes downloaded from Google Keep.
You can view the list of the user's notes, with the most recent ones on top. You can view the following types of notes:
•Note: a text reminder
•List: a checkbox list and a text.
You can export Google Keep data to your computer by clicking the Export button. Data is exported to an XLSX file, and all attached files are saved to a folder in the same location as the XLSX file.
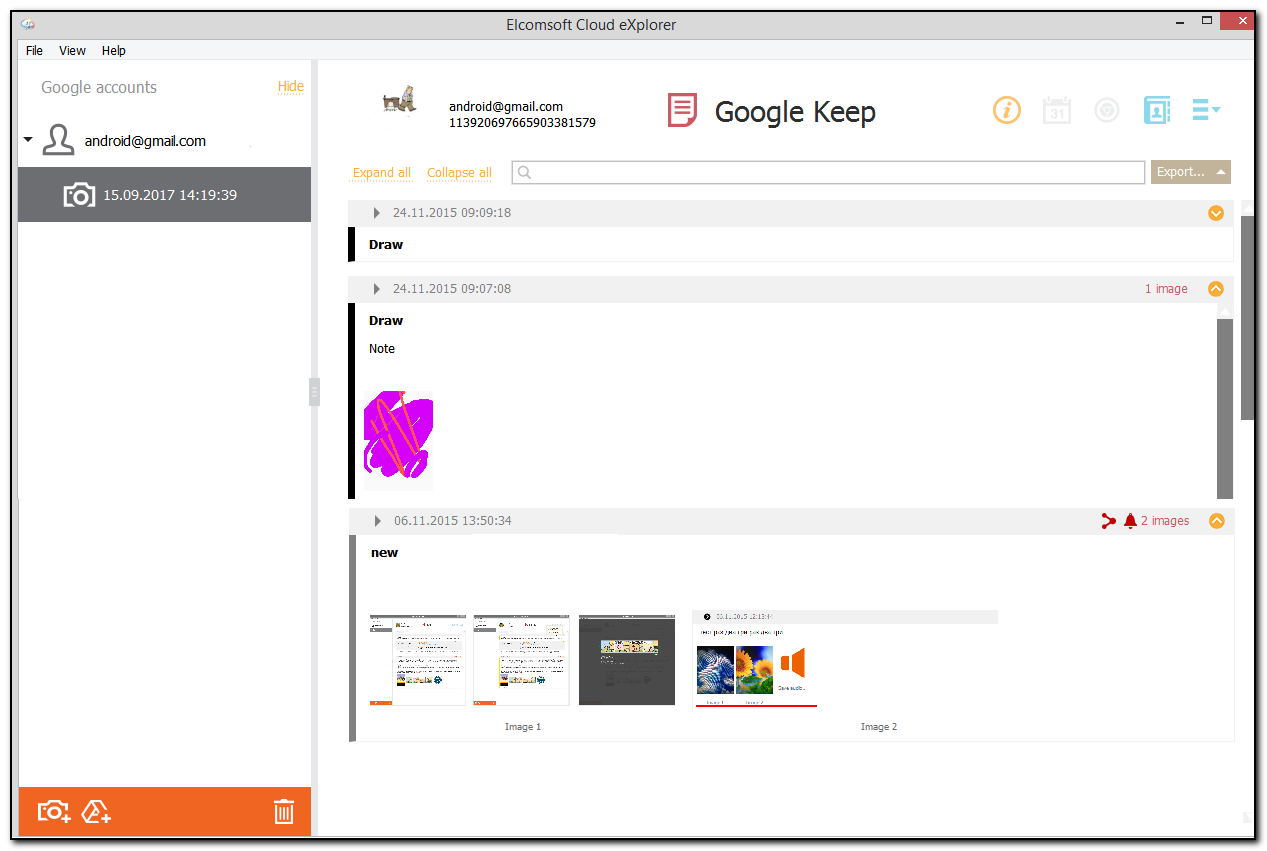
Click the ![]() icon at the top-right corner of the note to expand the note body. Click the
icon at the top-right corner of the note to expand the note body. Click the ![]() icon at the top-left corner of the note to view the note data, such as:
icon at the top-left corner of the note to view the note data, such as:
•Date modified
•Date created
•Owner
•Last modifier
•Shared (the list of users who the note is shared with)
•Share date
•Label
•Reminder (reminder details. A reminder can have one of the following types: Remind me on location and Remind me on day)
The notes shared with other users have the ![]() icon at the top-right corner. You can move your mouse pointer to the icon to see a tooltip with the names of the users the note is shared with.
icon at the top-right corner. You can move your mouse pointer to the icon to see a tooltip with the names of the users the note is shared with.
The notes that have a reminder are marked with the ![]() icon at the top-right corner. You can move your mouse pointer to the icon to see a tooltip with the reminder details.
icon at the top-right corner. You can move your mouse pointer to the icon to see a tooltip with the reminder details.
The notes that have a label are marked with the ![]() icon at the top-right corner. You can move your mouse pointer to the icon to see a tooltip with the label details.
icon at the top-right corner. You can move your mouse pointer to the icon to see a tooltip with the label details.
You can view images embedded in the notes. Click the image thumbnail to preview the image.
To save the image to your computer, click Save in the image preview mode and specify the desired destination.
You can also view the following information in the image preview mode:
•Time created
•Time last updated
•MIME Type
•File name
•Dimensions
•Size
To perform searches in the Google Keep plugin, fill the search field and press Enter. The search results will be highlighted in yellow.
You can export the Google Keep data you have filtered out with your search. Click Export and select the Filtered option.
You can expand or collapse all the notes by clicking Expand all or Collapse all next to the search field.